Introduction
Table of Contents
The command line is simply a way of passing instructions to the computer. It is a text-only interface, and commands are supplied to the shell by typing them in and pressing the return key. Any output produced by these commands is printed out on the same text interface. Although daunting at first, the command line provides a very rich interface to the available functionality, and it is worth learning how to use it.
The command line interface will print out a prompt, after which commands can be typed. After the command has completed, the prompt will be printed out again, indicating that the shell is ready to accept new commands.
An important point to note is that Unix is case-sensitive: a file called Data is not the same as a file called data.
The command line prompt can vary from system to system, but usually consists of some text followed by a character such as $, # or >. However, the systems in MR2 have been configured to display the following prompt:
username@machine:path >
where username corresponds to your own, machine corresponds to the name of the system you are currently logged onto, and path indicates your current working directory.
If the prompt ends with a #, this most likely means that you are logged in as root (the super-user). If this is the case, please log out before anything bad happens.
Technical note
This section describes what is involved in a command line session in slightly more technical detail. You can safely skip ahead to the next section if you wish.
A session will typically involve two separate programs:
- the shell: the program that actually interprets the commands that are typed in, and takes the appropriate action. There are a number of different shells available, each with their own syntax rules. The default shell in MR2 is the Bourne Again Shell (bash).
- the terminal: the program responsible for displaying the output of the shell, and what the user types in. There are a number of different terminals available, each with different levels of sophistication. In MR2, you will probably be using the konsole terminal program.
This leads to a bewildering array of combinations between the different shells and terminal programs available. Thankfully, in MR2, you will almost always be using konsole as the terminal and bash as the shell, and this is what you should learn how to use.
There are many ways to start a command line session. In MR2, the easiest way to start a session is by launching a program called konsole (the default KDE terminal). This can be done in a number of ways:
 Click on the shell icon, which should be located either on the toolbar at the bottom of the screen, or on your desktop. It should look something like that shown on the right. Bear in mind that the icons on your desktop will depend on your current theme, etc. and might therefore differ substantially.
Click on the shell icon, which should be located either on the toolbar at the bottom of the screen, or on your desktop. It should look something like that shown on the right. Bear in mind that the icons on your desktop will depend on your current theme, etc. and might therefore differ substantially.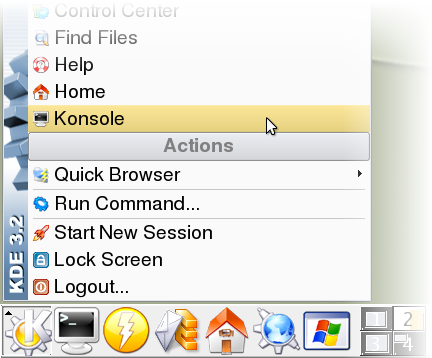 Find the 'konsole', 'shell', or 'terminal' entry in the applications menu, which you should find located on the extreme left of the toolbar at the bottom of your screen. An example of what this might look like is shown on the right. Note that your menu structure might look significantly different from this, and you might need to look in the other subfolders to find it.
Find the 'konsole', 'shell', or 'terminal' entry in the applications menu, which you should find located on the extreme left of the toolbar at the bottom of your screen. An example of what this might look like is shown on the right. Note that your menu structure might look significantly different from this, and you might need to look in the other subfolders to find it. Click on the "MR2 applications" icon. This should be on your desktop, and look like that shown here. This will open a window with a number of other icons, one of which should be the terminal icon.
Click on the "MR2 applications" icon. This should be on your desktop, and look like that shown here. This will open a window with a number of other icons, one of which should be the terminal icon.- Launch the konsole program directly using the "Run Command" utility. This can be accessed either via the applications menu (see above), or directly by pressing the Alt+F2 key combination. This should open a small window into which commands can be typed directly (this is essentially a mini command line). The terminal program can then be launched by entering konsole in the box provided.
In the simplest form, a command consists of a line of text, which is first broken up by splitting it using spaces as boundaries. The first 'word' must be the command name, corresponding to a real program to be executed. All other 'words' will eventually be passed to the program as arguments that should provide it with enough information to perform what is intended.
To perform whatever action is required, the program that is being run may need some additional information. This information can be supplied to the program via the arguments that follow it in the command. Essentially, arguments are a series of 'words' specified in the right order so that the program can understand what is required of it.
For example, you need to supply two arguments to copy a file: the original file name, and the name of the file to be created. The program to do this, cp, expects the first argument to be the name of the file to be copied, and the second argument to be the name of the duplicate file to be created. If it does not find two arguments, it will produce an error message.
Note that some programs may accept a number of arguments, but use default values if they are omitted (example of these are cd and ls). Other programs may accept variable numbers of arguments, and process each argument in turn.
There is a special type of argument that you might encounter, often referred to as a command line option or switch. The purpose of these optional arguments is to modify the behaviour of the program in some way. Command line options always start with a minus symbol to distinguish them from normal arguments. For example, passing the appropriate option (-l) to the ls command when listing the files in the current folder will produce a longer listing, including information such as file size and modification time as well as the file names normally output.
Command line options can also require additional arguments. In this case, these additional arguments should be entered immediately after the option itself.
Below are some typical command examples. Note the different styles used to highlight the various parts of a command (the > symbol indicates the prompt):
- command name
- argument
- option
- additional argument required by a preceeding option
To list the contents of the current working directory:
> ls
To list the contents of the current working directory, along with the file permissions, owner, size and modification date:
> ls -l
To copy the file source, creating the file dest:
> cp source dest
To convert image source.mrv (MR2 format) into image dest.img (Analyse format):
> mrconvert source.mrv dest.img
To convert image source.mrv into image dest.img, scaling the intensity by a factor of 3 and changing the voxel size to 1.25 x 1 x 1 mm:
> mrconvert -m 3 -p 1.25 1 1 source.mrv dest.img
As previsouly mentioned, the command actually typed in will first be split using spaces as boundaries. In certain cases, it may be necessary to provide arguments that contain spaces within them. A common example of this is when file names contain spaces (note that this should be avoided, especially since SPM is often not able to deal with these). This is obviously a problem, since an argument with a space in it will be interpreted as two separate arguments. To supply an argument with a space in it, use the following syntax.
As an example, if we need to supply the argument "argument with spaces" to some command, we can use any of the following:
'argument with spaces'
"argument with spaces"
argument\ with\ spaces
In the last example, the backslash character tells the shell to ignore the space and treat it as a normal character.
 Click on the shell icon, which should be located either on the toolbar at the bottom of the screen, or on your desktop. It should look something like that shown on the right. Bear in mind that the icons on your desktop will depend on your current theme, etc. and might therefore differ substantially.
Click on the shell icon, which should be located either on the toolbar at the bottom of the screen, or on your desktop. It should look something like that shown on the right. Bear in mind that the icons on your desktop will depend on your current theme, etc. and might therefore differ substantially.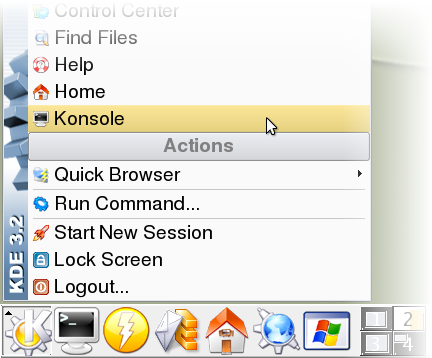 Find the 'konsole', 'shell', or 'terminal' entry in the applications menu, which you should find located on the extreme left of the toolbar at the bottom of your screen. An example of what this might look like is shown on the right. Note that your menu structure might look significantly different from this, and you might need to look in the other subfolders to find it.
Find the 'konsole', 'shell', or 'terminal' entry in the applications menu, which you should find located on the extreme left of the toolbar at the bottom of your screen. An example of what this might look like is shown on the right. Note that your menu structure might look significantly different from this, and you might need to look in the other subfolders to find it. Click on the "MR2 applications" icon. This should be on your desktop, and look like that shown here. This will open a window with a number of other icons, one of which should be the terminal icon.
Click on the "MR2 applications" icon. This should be on your desktop, and look like that shown here. This will open a window with a number of other icons, one of which should be the terminal icon.