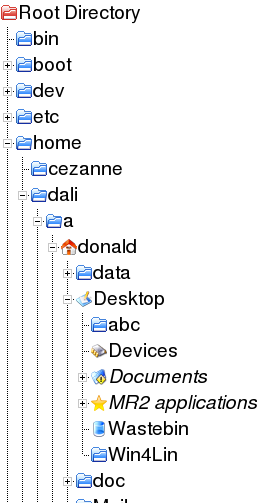
| << previous | top of page | table of contents | next >> |
Filenames are often supplied to programs as arguments. For this reason, it is essential to have a good understanding of how files are specified on the command line.
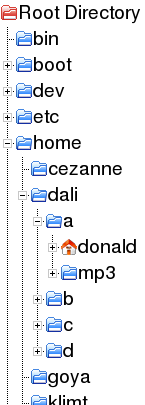
Files and folders are stored on computers using a folder or directory structure. For example, on a Windows computer, you might find a folder called 'MyDocuments', within which there might be a 'data' folder, and within that some more folders, etc. Specifying a file or folder is simply a matter of providing enough information to uniquely identify it.
The easiest way to visualise the directory structure is to think of it as a tree. If you listed the contents of the root folder (the root of the tree), you would find a number of other folders (the main branches). For example, one of these folders would be the home folder, where user accounts are kept. These folders might contain more folders (smaller branches) and/or files (leaves). This is illustrated in the right hand side figure.
Here, the folder called 'donald' can be uniquely identified by starting from the root folder, going into home, then dali, then a, to find donald. This process can be thought of as specifying the path to the file or folder of interest. In fact, this is the exact term used in Unix jargon, essentially meaning 'an unambiguous file name'. Thus, specifying a filename boils down to providing a unique, unambiguous path to the file.
| top of page | table of contents |
On Unix, the root of the tree is always referred to using a simple forward slash. Folders are referred to using their names, and are delimited using a forward slash. For example, the full, absolute path to the folder 'donald' in the figure above is:
/home/dali/a/donald
This simply means: starting from the root folder ('/'), go into folder home, then dali, then a, to find donald. This is an example of an absolute path, because the start point of the path (the root folder) has been specified within the filename. Thus, an absolute path must start with a forward slash - if it does not, it becomes a relative path, explained below.
| top of page | table of contents |
When using the command line, you will often find that many of the files you are manipulating reside in the same folder. It therefore makes sense to specify this folder as your working directory, and then simply refer to each file by its name, rather than its absolute path. This is exactly what the working directory is, and it can save you a lot of unnecessary typing.
You can also think of it as your current location on the directory tree. For example, if your current working directory is /home/dali/a/donald, you can imagine that you have climbed up branch home, then up branch dali, then up branch a, then up branch donald, and since you're sitting there, you have direct access to all the files and folders that spring from that branch.
Your working directory can be specified with the command cd, and queried using the command pwd (both described below).
| top of page | table of contents |
Relative paths are so called because their starting point is the current working directory, rather than the root folder. Thus, they are relative to the current working directory, and only make sense if the working directory is also known.
For example, the working directory might currently be /home/dali/a/donald. In this folder there may be a number of other files and folders, as illustrated in the right hand side figure. Since the folder data is in the current working directory, it can be referred to unambiguously using the relative path data, rather than its full absolute path /home/dali/a/donald/data. As you can see, this requires considerably less typing.
When you specify a relative path, it will actually be converted to an absolute path, simply by taking the current working directory (an absolute path), appending a forward slash, and appending the relative path you supplied after that. For example, if you supply the relative path data, the system will add up '/home/dali/a/donald' + '/' + 'data' to give the absolute path.
Since the system simply adds the relative path to the working directory, you can see that files and folders further along the directory tree can also be accessed easily. For example, the Desktop folder contains another folder, abc. This folder can be specified using the relative path Desktop/abc (assuming your current working directory is /home/dali/a/donald).
Of course, if you changed your current working directory, the relative path would need to change accordingly. Using the same example as previously, if /home/dali/a/donald/Desktop was now your current working directory, you could use the simpler relative path abc to refer to the same folder.
| top of page | table of contents |
A few shortcuts have special significance, and you should learn to use them, or at least know of them. These are:
| top of page | table of contents |
There are a number of characters that have special meaning to the shell. Some of these characters are referred to as wildcards, and their purpose is to ask the shell to find all filenames that match the wildcard, and expand them on the command line. Although there are a number of wildcards, the only one that will be detailed here is the * character.
The * character essentially means 'any number or any characters'. When the shell encounters this character in an argument, it will look for any files that match that pattern, and append them one after the other where the original pattern used to be. This can be better understood using some examples.
Imagine that within the current working directory, we have the files file1.txt, file2.txt, file3.txt, info.txt, image1.dat, and image2.dat. If we simply list the files (using the ls command), we would see:
> ls file1.txt file2.txt file3.txt image1.dat image2.dat info.txt
If we only wanted to list the text files, we could use a wildcard, and specify that we are only interested in files that end with .txt:
> ls *.txt file1.txt file2.txt file3.txt info.txt
We might only be interested in those text files that start with file. In this case, we could type:
> ls file*.txt file1.txt file2.txt file3.txt
This use of wildcards becomes very useful when dealing with folders containing large numbers of similar files, and only a subgroup of them is of interest. See the here for more relevant examples.
| << previous | top of page | table of contents | next >> |